How to create multiple host websites on an ubuntu 18.04
Multiple hosts create its main use Ubuntu 18.04 and Apache is the ability to host multiple websites on a single server. Here client request base Apache virtual host directs visitors to different folders where the domains file are located.
Apache don’t have installed, you can run the below command on Ubuntu 18.04 server.
$ sudo apt-get install apache2Step 1: Create file
We will need to create a directory structure that will host our website’s data. Apache directory is under the /var/www path. here create sub-directory for our two domains.
$ sudo mkdir -p /var/www/admin.localhost/public_html
$ sudo mkdir -p /var/www/backups.localhost/public_htmlStep 2: Directory ownership Change
Change Directory ownership main use allow the current logged user to modify files.
$ sudo chown -R $USER:$USER /var/www/admin.localhost/public_html
$ sudo chown -R $USER:$USER /var/www/backups.localhost/public_htmlStep 3: Modify the file permissions
Modify the file permissions is to use grant read access to the two directories. and the web pages publicly accessible.
$ sudo chmod -R 755 /var/wwwStep 4: Create virtual host/domain
We will create a sample index.html file for admin.localhost.
$ sudo vi /var/www/admin.localhost/public_html/index.html#admin.localhost/public_html/index.html
<html>
<body>
This is our admin.localhost website
</body>
</html>We will create a sample index.html file for backups.localhost.
$ sudo vi /var/www/backups.localhost/public_html/index.html#backups.localhost/public_html/index.html
<html>
<body>
This is our backups.localhost website
</body>
</html>Step 5: Create the virtual hosts configuration files
Default virtual host file location path is /etc/apache2/sites-available/000-default.conf. simple we need to copy that file and admin.localhost and backups.localhost virtual hosts.
$ sudo cp /etc/apache2/sites-available/000-default.conf /etc/apache2/sites-available/admin.conf
$ sudo cp /etc/apache2/sites-available/000-default.conf /etc/apache2/sites-available/backups.confNow, copy file and open admin.conf file:
$ sudo vi /etc/apache2/sites-available/admin.conf#/etc/apache2/sites-available/admin.conf
<VirtualHost *:80>
ServerName admin.localhost
ServerAlias www.admin.localhost
ServerAdmin webmaster@localhost
DocumentRoot /var/www/admin.localhost/public_html
<Directory /var/www/admin.localhost/public_html/>
Options Indexes FollowSymLinks MultiViews
Options All
AllowOverride All
Require all granted
</Directory>
ErrorLog ${APACHE_LOG_DIR}/error.log
CustomLog ${APACHE_LOG_DIR}/access.log combined
</VirtualHost>And the same procedure backups.localhost.
$ sudo vi /etc/apache2/sites-available/backups.conf#/etc/apache2/sites-available/backups.conf
<VirtualHost *:80>
ServerName admin.localhost
ServerAlias www.admin.localhost
ServerAdmin webmaster@localhost
DocumentRoot /var/www/backup.localhost/public_html
<Directory /var/www/backup.localhost/public_html/>
Options Indexes FollowSymLinks MultiViews
Options All
AllowOverride All
Require all granted
</Directory>
ErrorLog ${APACHE_LOG_DIR}/error.log
CustomLog ${APACHE_LOG_DIR}/access.log combined
</VirtualHost>Step 6: Virtual hosts enable
Now create two configuration file is enable them using command line :
$ sudo a2ensite admin.conf
$ sudo a2ensite backups.confNow run the below command :
$ systemctl reload apache2Step 7: Restart Apache
$ sudo service apache2 restartStep 8: Edit the local hosts file
You are running linux, edit the /etc/hosts file using the command below:
$ sudo vi /etc/hostsAdd the below code and save.
127.0.0.1 backups.localhost www.backups.localhost
127.0.0.1 admin.localhost www.admin.localhostStep 9: Test your virtual hosts
Now run your browser in admin.localhost and backups.localhost.
Url : admin.localhost

Url : backups.localhost


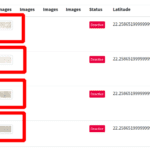

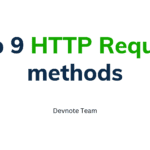
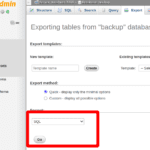
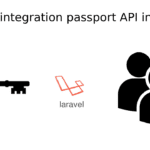
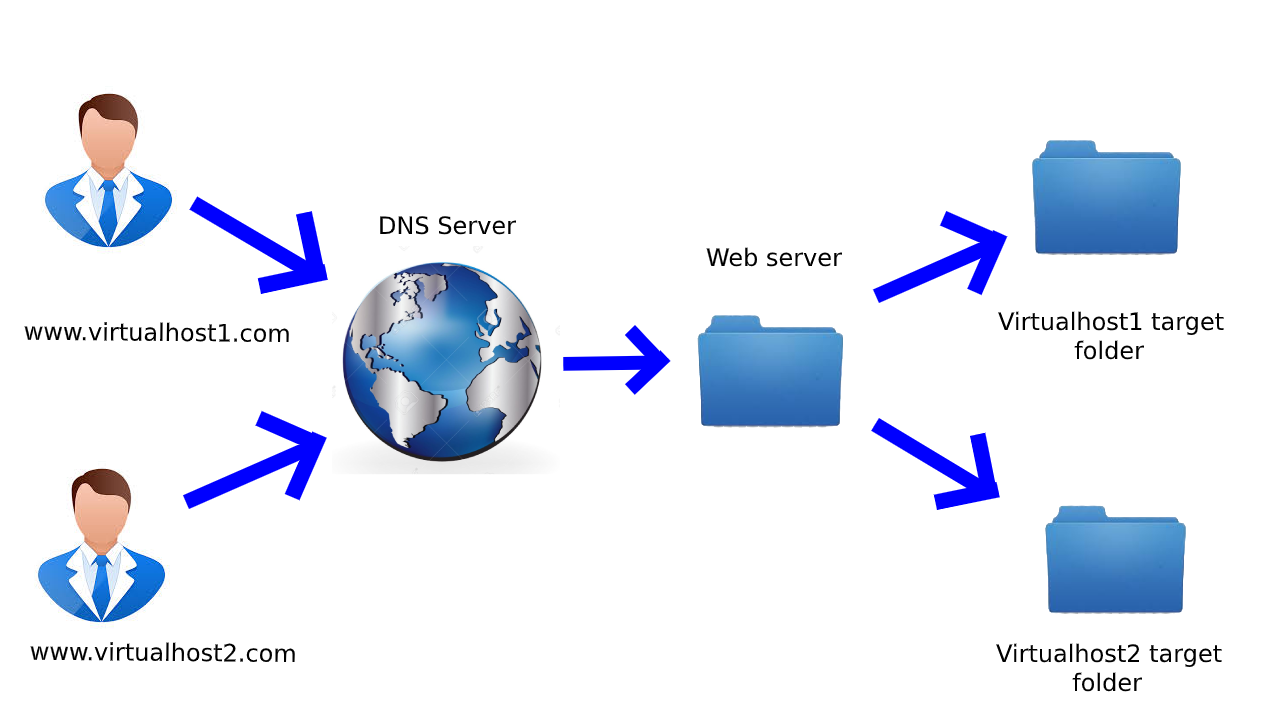
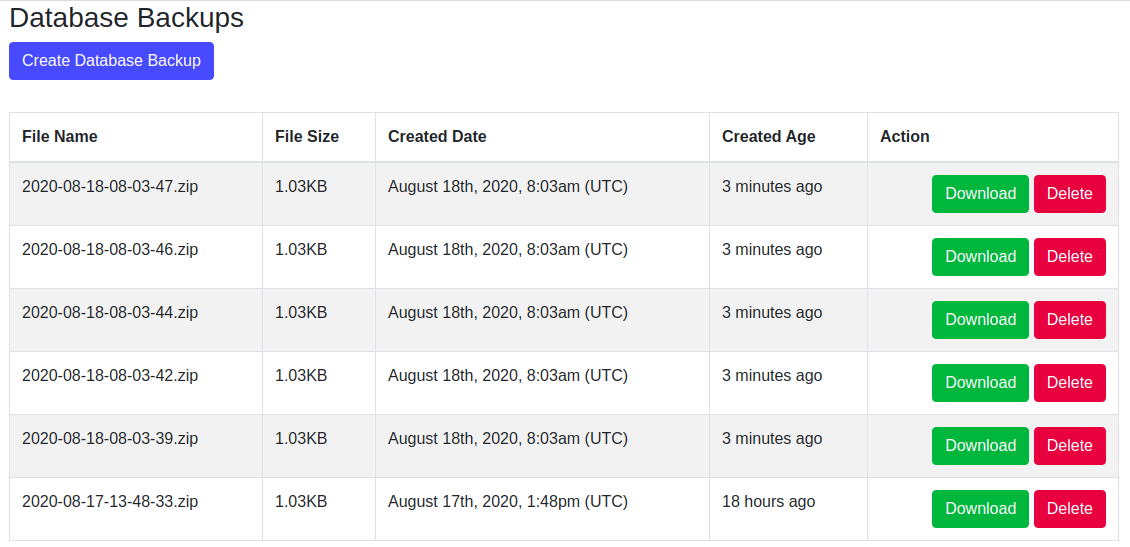
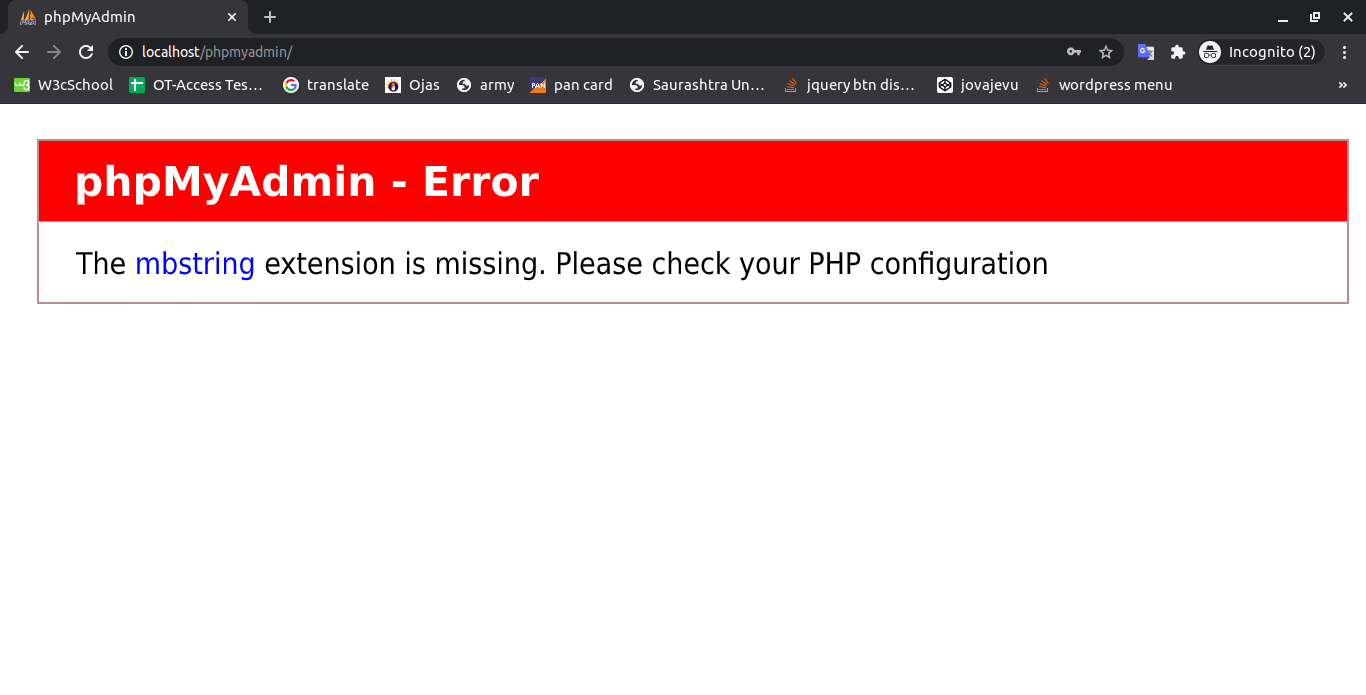


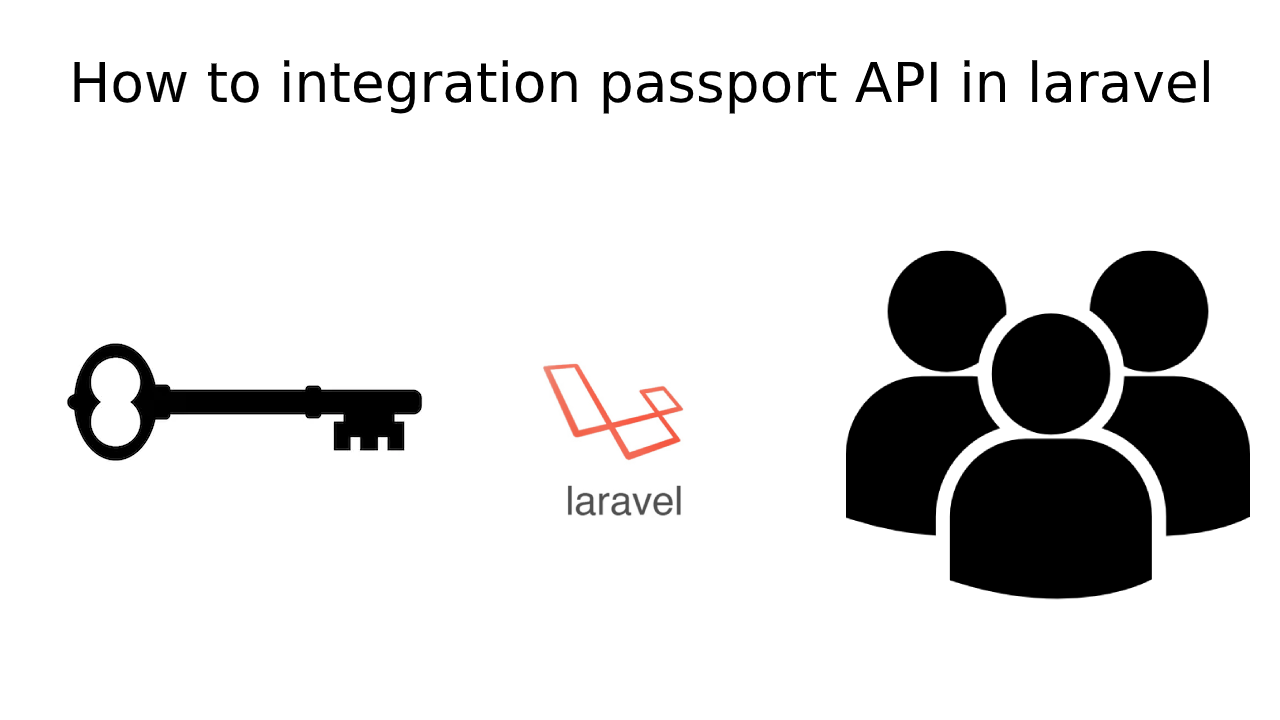
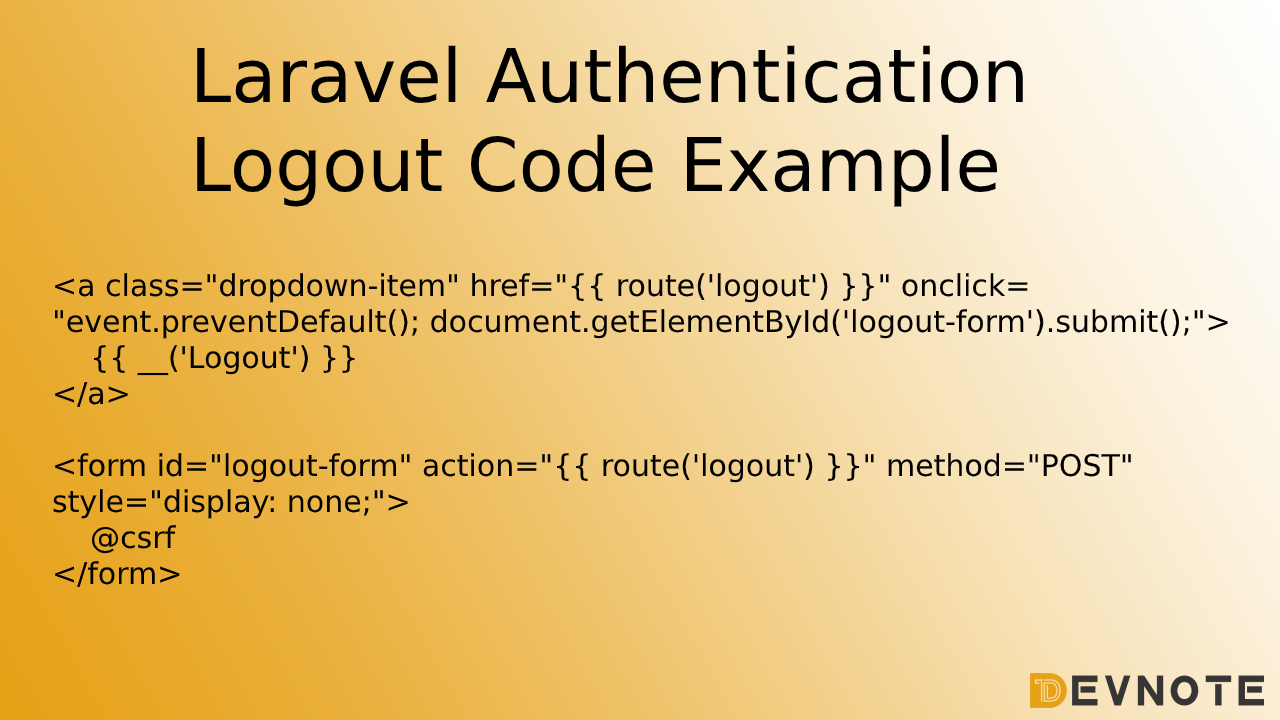
WHAT COMMAND CREATES A SUBDIRECTORY UNDER A DIRECTORY.WHAT COMMAND CREATES A SUBDIRECTORY UNDER A DIRECTORY?